How Do I Test the Fps of a Video Feed
PC gaming is all about pushing frames per second (fps) as high as possible. The problem is that it's really difficult to tell the difference between two frame rates without some point of reference. That's why we put together a guide on how to check your fps while playing video games.
There are a lot of PC frame rate counters, including options from AMD and Nvidia, an fps counter built directly into Steam, and a few third-party tools. If you have a gaming PC, you have access to an fps counter. You just need to get it turned on and set up.
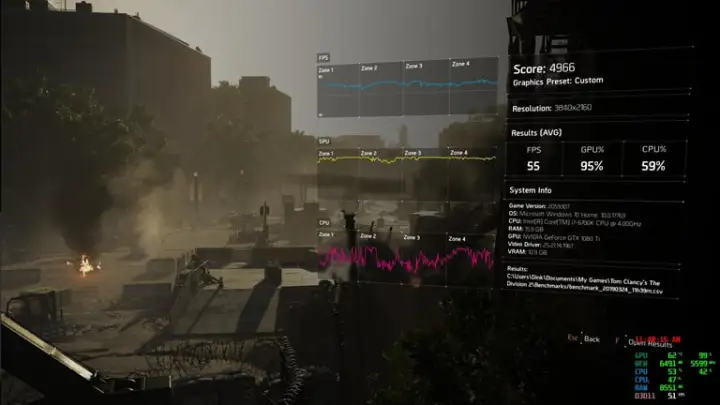
What is fps (frames per second) in games?
Frames per second, abbreviated as fps, is the main metric used to determine how well your game is running on PC. Just like a movie, games are a series of still frames that show up very quickly on your screen, so the higher your fps, the smoother your game will look.
Although you don't need to know your fps if you're having a good gaming experience, it's a good number to reference. It allows you to get a grip on how your hardware is performing and compare it to other builds, and it's a critical metric to look at when buying a new gaming monitor.
Monitoring your frame rate offers a view inside your PC, as well. You can check if changing settings actually improves performance, and with some tools, you can drill down on CPU or other PC bottlenecks. If nothing else, having a small fps counter in the corner of your screen is a sanity check that nothing is going wrong with your gaming PC.
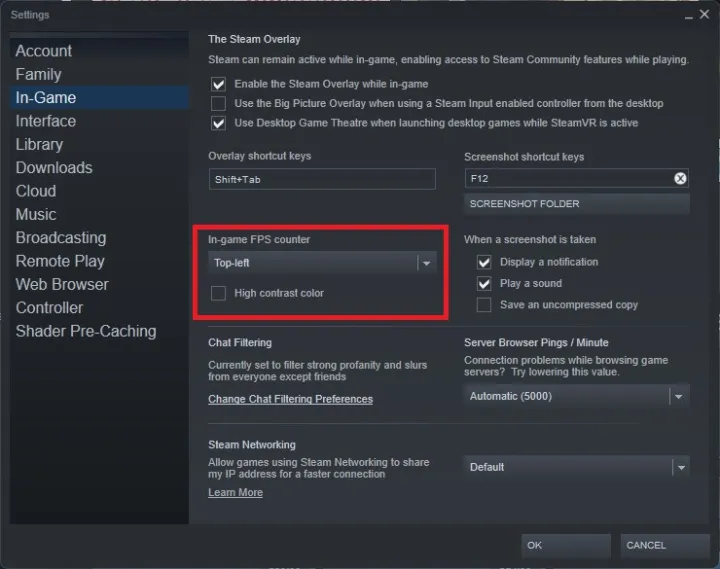
How to see the fps counter in Steam
Steam includes a built-in fps counter that you can overlay over any game in your Steam library — even if it's a non-Steam game. As the most popular marketplace for PC games, this is probably all you need for a quick fps counter in most of your games, but it's not as detailed as some tools we'll dig into later.
Step 1: Open Steam and click Steam in the top left.
Step 2: Select Settings and choose the In-Game tab.
Step 3: Use the In-game fps counter option to choose where you want the fps counter located. Tick the High contrast color box if you have a hard time seeing the box, and when you're done, click OK.
The frame rate counter will show up in all of your Steam games going forward, but keep an eye out — it's a bit small to spot at first.

How to see fps counter with Xbox Game Bar
Xbox Game Bar is available on all Windows 10 and 11 PCs, and it includes an fps counter that works with any game. It's a bit distracting, but it shows a lot more than just your frame rate from second to second.
Step 1: Press Windows Key + G to open the Xbox Game Bar.
Step 2: Select the Performance tab at the top.
Step 3: Click Performance options in the new window and make sure FPS - Frames Per Second is checked under the Metrics section.
You can pin the counter anywhere on your screen to see it with the Xbox Game Bar closed, and you can monitor other metrics like your CPU and GPU usage.
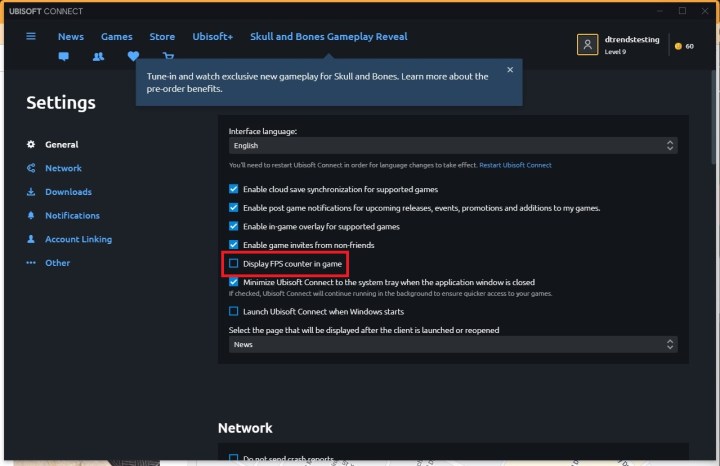
How to see fps counter in Ubisoft Connect
Like Steam, Ubisoft Connect has an fps counter for any Ubisoft games you might be playing, and it's just as easy to turn on.
Step 1: Click the hamburger menu (three lines) in the top left and select Settings.
Step 2: Check the Display fps counter in game box.
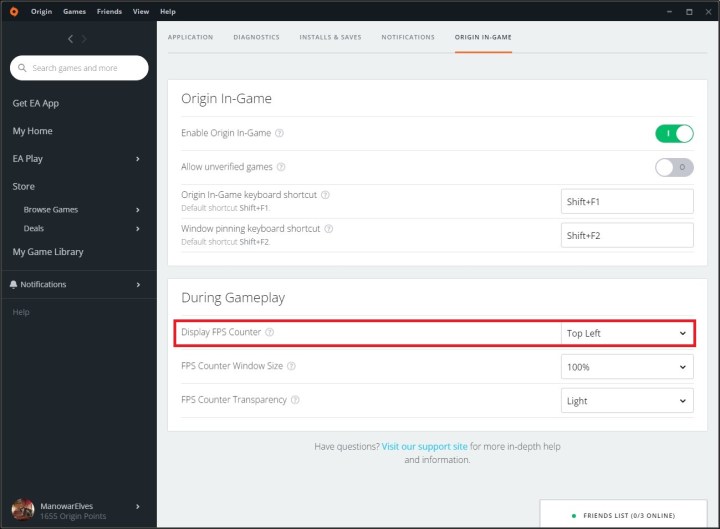
How to see fps counter in EA Origin
Origin has an fps counter like Steam and Ubisoft Connect, which you can turn on in the settings menu.
Step 1: Click Origin in the upper left corner and select Application settings.
Step 2: Select the Origin in-game tab and scroll down to During gameplay.
Step 3: Choose where you want the fps counter under the Display fps counter option. You can also choose its size and transparency here.

How to see fps with Nvidia GeForce Experience
If you have an Nvidia graphics card, you can turn on an fps counter and other performance metrics through GeForce Experience. Before starting, make sure you've updated your GPU drivers so you have the most recent version of GeForce Experience.
Step 1: Open GeForce Experience with Alt + Z.
Step 2: Click the Settings button (cog icon) and select HUD layout.
Step 3: Choose Performance and select where you want the overlay. You have several options for performance metrics, but FPS is what you want to select if you just need the frame counter.

How to turn on fps overlay with AMD Radeon Software
AMD has an fps overlay just like Nvidia, and it's even easier to turn on. You'll need a recent AMD GPU (among the best graphics cards you can buy), as well as the latest version of Radeon Software to make sure everything is working as it should.
Step 1: Open Radeon Software and select the Performance tab at the top.
Step 2: Under Metrics, choose which metrics you want to include in the fps overlay.
Step 3: Click the Settings button (cog in the right corner) and go to the General tab.
Step 4: Under Preferences, tick the In-game overlay setting. You can also adjust your language and position in this menu.
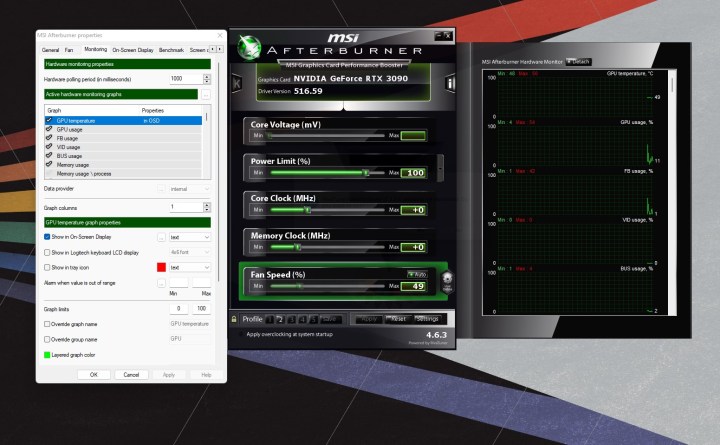
How to see fps with MSI Afterburner
If you want all of the details, you'll need to download MSI Afterburner. MSI Afterburner is probably the best GPU overclocking software you can get, but it does a lot more.
The fps counter doesn't come from MSI Afterburner itself. Instead, it comes from RivaTuner Statistics Server, which is bundled in the software and available with a few other frame capture tools (such as CapFrameX). Make sure both MSI Afterburner and RivaTuner Statistics Server are installed before moving on.
Step 1: Open MSI Afterburner and select the Settings icon (a small cog to the left).
Step 2: Click the Monitoring tab and go to the Active hardware monitoring graphs section.
Step 3: Check the boxes next to what you want to monitor and make sure Show in on-screen display is selected.
Step 4: Scroll down and assign a shortcut to turn on the on-screen display. In games, trigger the shortcut while MSI Afterburner is running, and you'll see your stats.

How to use in-game fps counters
A lot of PC games have frame-rate counters built in. It depends on the developer, of course, and including the swath of indie titles on PC, it's impossible to compile a full list of games that include one. If you're wondering if your favorite game has a frame rate counter, check the settings menu (usually under Display or something similar). Here's a short list of popular games that have a counter built-in:
- Doom (2016)
- Doom Eternal
- Wolfenstein 2: The New Colossus
- Wolfenstein: Youngblood
- Borderlands 3
- The Talos Principle
- Dota 2
- The Evil Within 2
- Call of Duty: Modern Warfare
- Call of Duty: Warzone
- Overwatch
- Destiny 2
- Fortnite
- Counter-Strike: Global Offensive
Opening the console and entering "showfps" will allow you to check the counter in Sniper Elite 3 and a few other games. This command also works with many other games that run on Unreal Engine 4.
To open the console with a U.S. keyboard, use the Tilde key right above Tab, and put in "Stat FPS" to see your frame rate. You can also display the frame times by entering "stat UnitGraph." You will lose a visual of the counter unless you open the options from the game's startup menu to add an argument.
Steam utilizes these arguments, even if not all launchers will. If you use Steam, right-click your preferred game and pick Properties. Choose Set Launch Options and then enter in "-ExecCmds=" stat UnitGraph" or "-ExecCmds=" stat FPS." You have to make sure to input this code using the exact symbols we've just typed out for you, including the mix of capital and lower-case letters, quotation marks, and a dash or equal symbols. If you don't, you won't pull it off.
We can't guarantee that this stunt will work for every game, but you'll never know until you try.
Editors' Recommendations
- Dell XPS 13 alternative: HP Spectre x360 is $350 off today
- Save $150 on this gaming PC with an RTX 3080, 1TB SSD today
- The RTX 4090 is already sold out. Here's how you can still get one
- This Asus gaming laptop with an RTX 3050 is $700 for Prime Day
- Microsoft is finally refreshing the Surface Studio 2 (four years later)
Source: https://www.digitaltrends.com/computing/how-to-check-fps-frames-per-second-in-games-on-pc/
0 Response to "How Do I Test the Fps of a Video Feed"
Post a Comment